Advanced Notification Settings Part 2: Criticality Filtering
Control the Priority of Your Alerts with Tiered Support
Organize the Criticality Hierarchy of Your Support Staff
Your organization may have a hierarchy of experts to handle events based on severity, but do you have software that allows you to reflect that hierarchy? With FrameFlow, a few points and clicks are all you need to build a tiered notification system. This article will teach you how to implement tiered support using notification triggers, so you can begin delegating event responses using a priority system.
This is the second in a three-part article series we're publishing about advanced notification settings. You can view the first article on notification scheduling here.
To begin, go to Settings > Notification Profiles > Add/Edit Notification Profile > Add Action. To create the first tier of your response system, choose the number of failures that will trigger an email alert. Enter the email(s) of the staff you want to designate as your first line of response to alerts. These staff members will receive alerts soonest, allowing you to reserve escalation to staff with more expertise for cases where it's warranted.
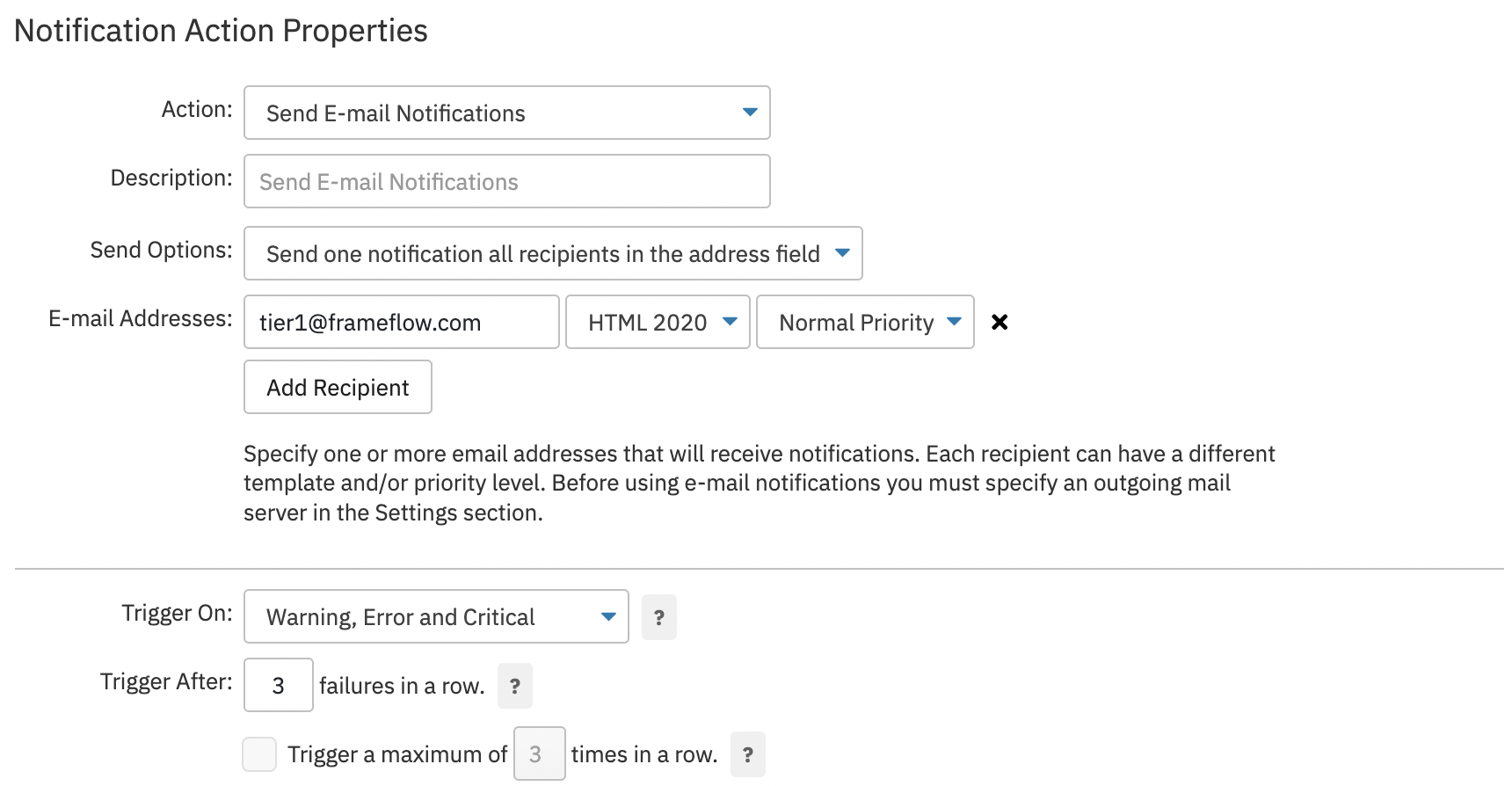 Notification Action Settings
Notification Action Settings
Add another notification action for your second tier of staff. In our example, these individuals will receive alert notifications after 5 failures. Enter the number of failures that will trigger the alert, then enter the emails of the designated staff members. Repeat these steps for the third priority tier and beyond, if needed.
 Three-Tier Alert Support System
Three-Tier Alert Support System
In the above example, once tier two is reached, staff members from tier one will still be notified. The same goes for when tier three is reached: tiers one and two will also be receiving tier three emails in addition to the emails at their own levels. This structure works for some alert conditions for some organizations, but others may want to stop alerting the lower tiers as the number of failures increases. To achieve a notification action system where staff only receive the alerts corresponding with their level in the response hierarchy, use the waterfall method instead.
Waterfall Style Notifications
As mentioned above, we provide a waterfall style method of sending notifications as well as the standard method above. In this scenario, users in tier one will receive only the emails that correspond to tier one. The same thing goes for tier two and so on. One set of staff will be alerted for the first few failures, then their emails will stop when the next level of criticality is reached. We achieve this waterfall effect using the "Trigger a maximum of _ times in a row" setting, which correlates with the number of email alerts the staff at a certain level will receive.
To begin, go to Settings > Notification Profiles > Add/Edit Notification Profile > Add Action as usual, then enter the emails for your tier one staff. Choose the number of failures that will trigger the notification action, then check the box labeled "Trigger a maximum of _ times in a row". The numbers you use for "Trigger after _ failures in a row" and "Trigger a maximum of _ times in a row" won't always line up 1:1, because if tier one is set to send out three alerts, tier two only needs to send out two more alerts to get to five total.
To change the tiered support structure we covered in the first half of this article into waterfall notifications, edit each tier and add a maximum number of alerts using the "Trigger a maximum of _ times in a row" option. The number you enter here controls the number of notifications each tier will receive. The gif below shows a completed waterfall notification system with three tiers. You might notice that on tier three, the highest priority level, this option is turned off. In this scenario, if tier three is reached, emails will keep being sent to the top of your response hierarchy until the issue is solved. If you want to cap the number of alert emails your top-tier staff receive, enter the maximum number of alert emails desired using the "Trigger a maximum of _ times in a row" option as usual.
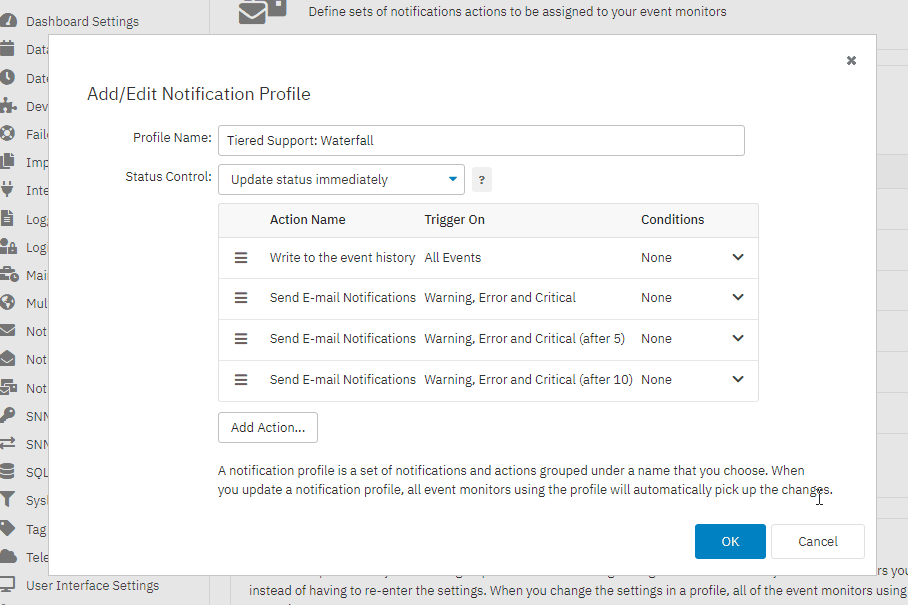 Demonstration of Trigger Maximum Options
Demonstration of Trigger Maximum Options
Summary
This article taught you how to implement a tiered alert response using email triggers. Keep an eye out for more information on advanced notifications on the blog, or check out our notification triggers tutorial. Get started creating a custom tier system for your organization by clicking the button below!