PagerDuty Integration
Steps to Integrate FrameFlow with PagerDuty
About PagerDuty
PagerDuty is an on-call management and incident response tool that lets you dynamically automate work to the appropriate team in your organization. PagerDuty integration with FrameFlow allows your event monitors to open incidents based on monitoring results.
PagerDuty API Key Setup
Step 1: Navigate to PagerDuty's website and sign in with your PagerDuty account credentials.
Step 2: Open the 'Integrations' menu on the right side of the top menu bar. From that menu, select "API Access Keys".
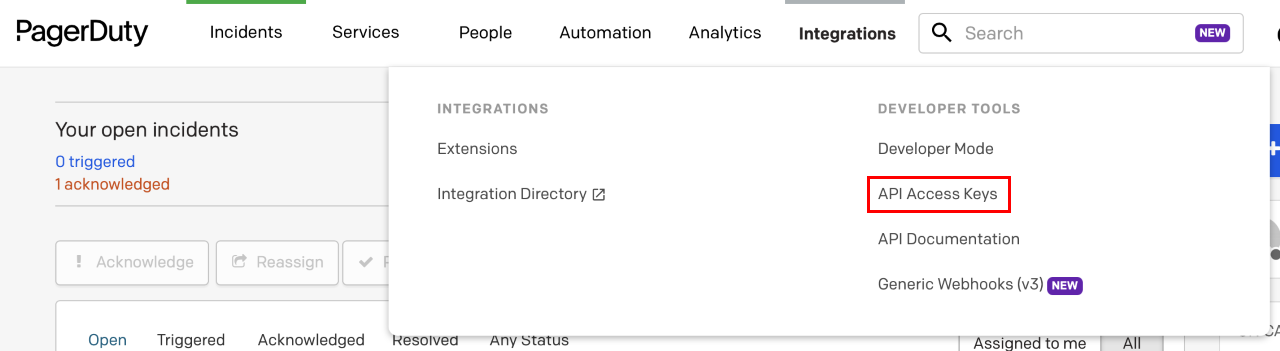
Step 3: Click on 'Create New API Key' and enter a description. Leave 'Read-only API Key' unselected. Then click 'Create Key'.
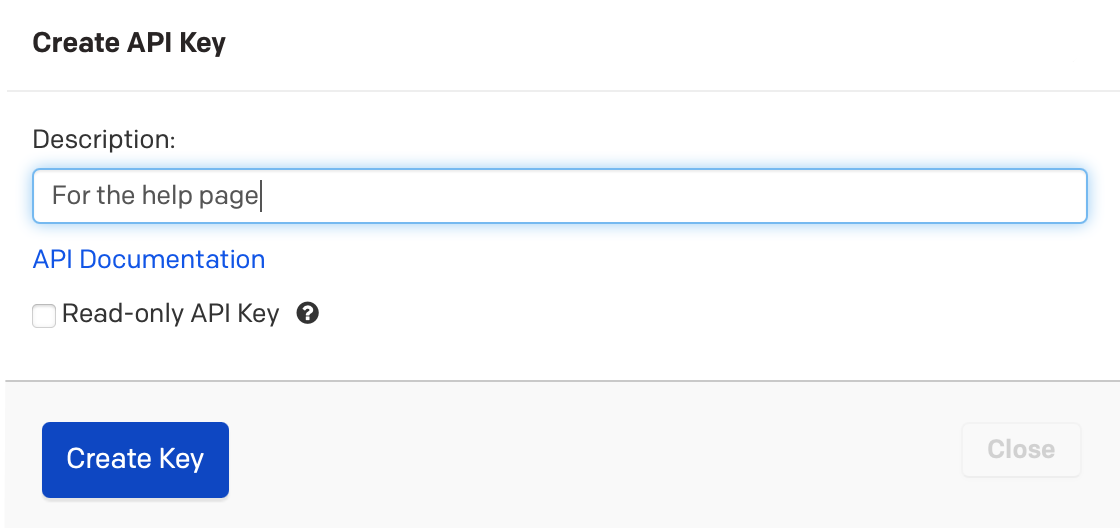
Step 4: Your API key will be displayed as seen below. Take a moment to copy your API key down elsewhere for safekeeping.
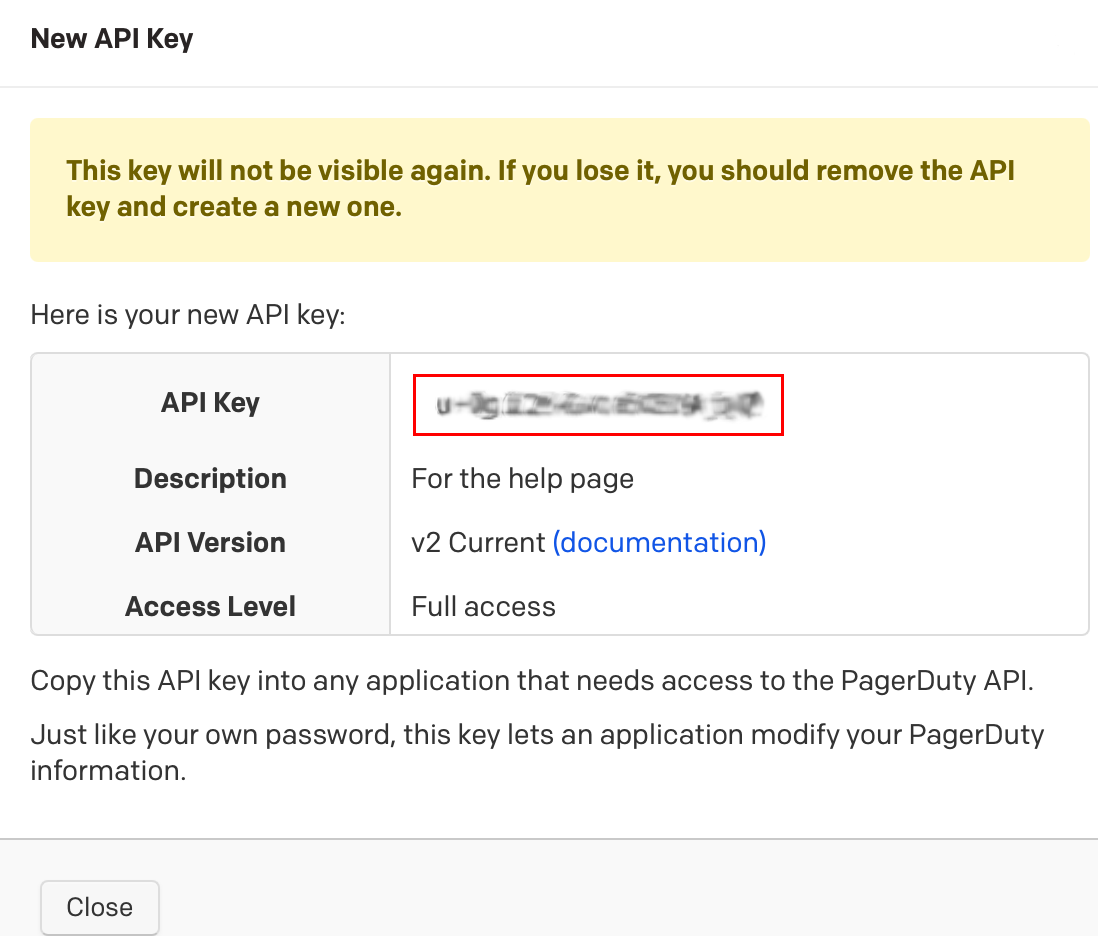
Step 5: Log in to your FrameFlow installation and navigate to the Settings menu. From there, choose "Integration Settings".
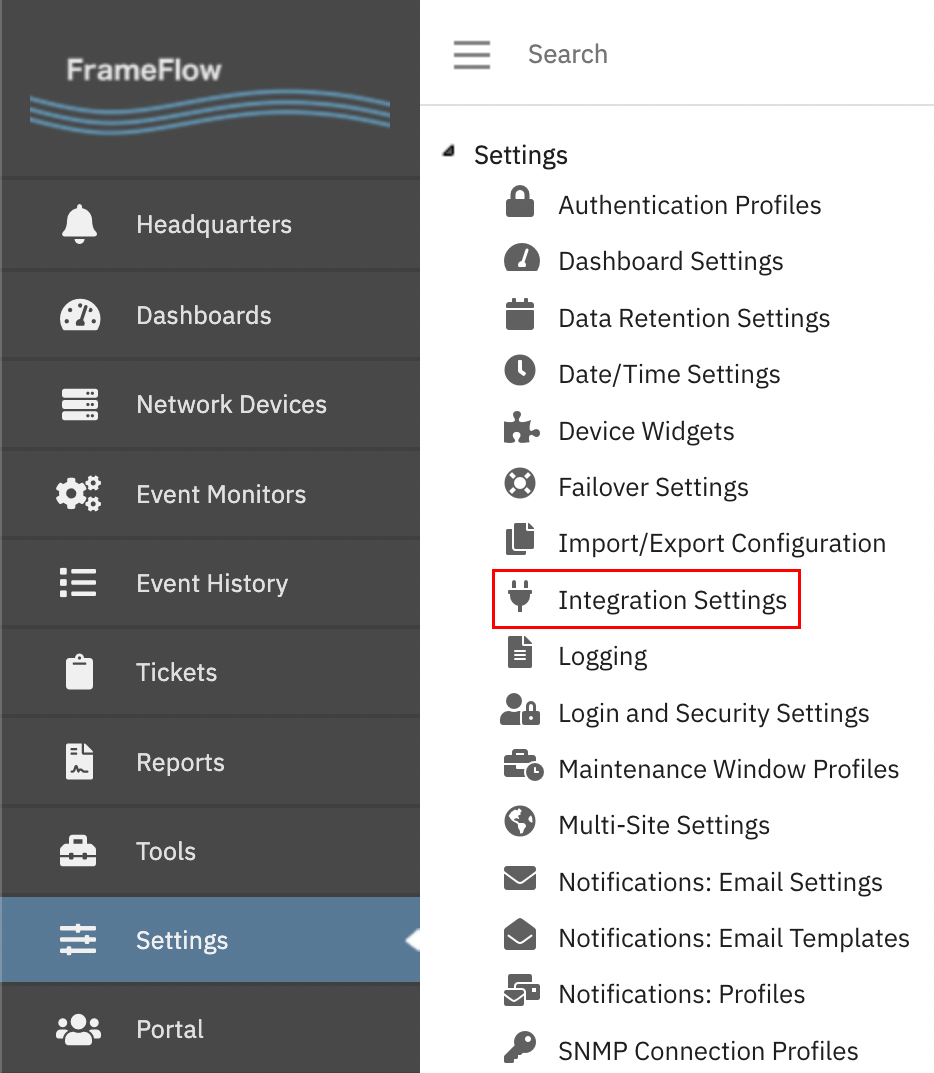
Step 6: Scroll down the "Integration Settings" page until you find the section called "PagerDuty Settings". Enter the API Key from step 4 into the PagerDuty Settings 'API Key' field. Then, scroll down and click 'Save Changes'.

Setting Up PagerDuty Notifications
Step 1: Go to 'Notifications: Profiles' under FrameFlow's 'Settings' menu.
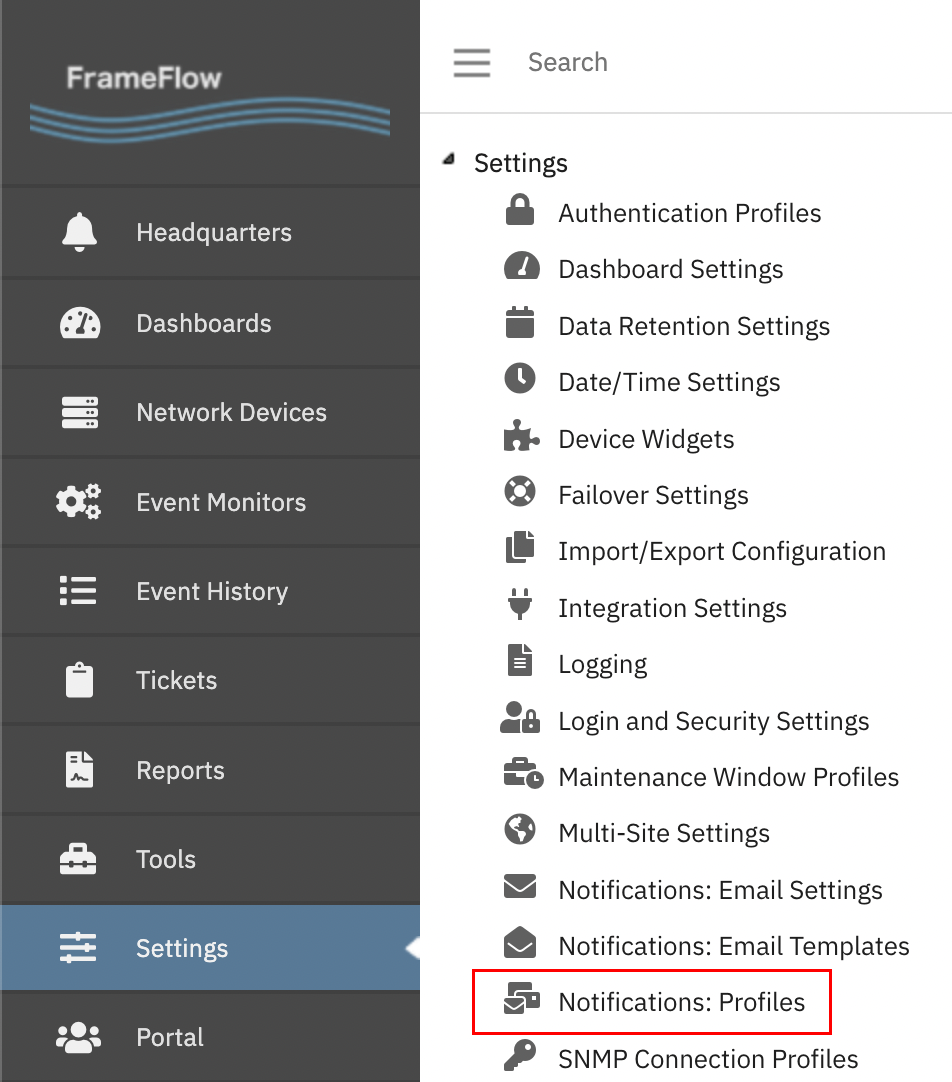
Step 2: Select an existing notification profile to edit or click "Add New Profile".
Step 3: Click the "Add Action" button. From the "Action" dropdown menu, select the "Send Pagerduty Notifications" option.
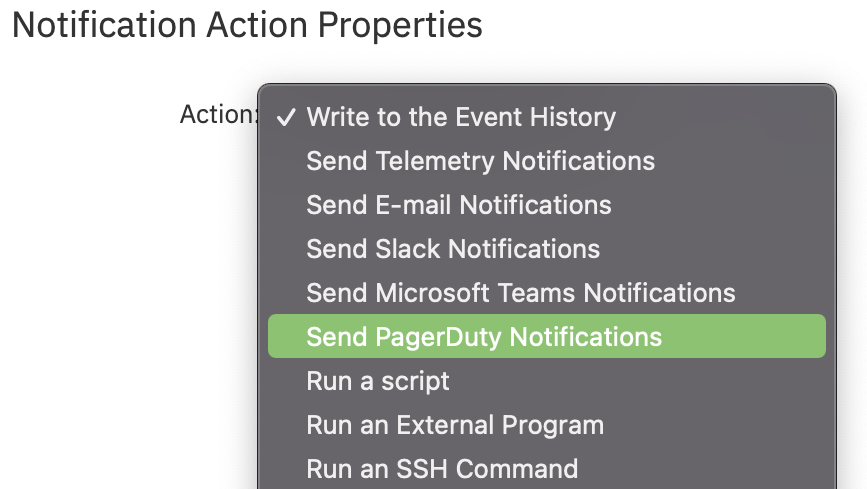
Step 4: Using the "Add Service" button, select which PagerDuty service(s) that your incidents/alerts will be opened in when the notification action runs.
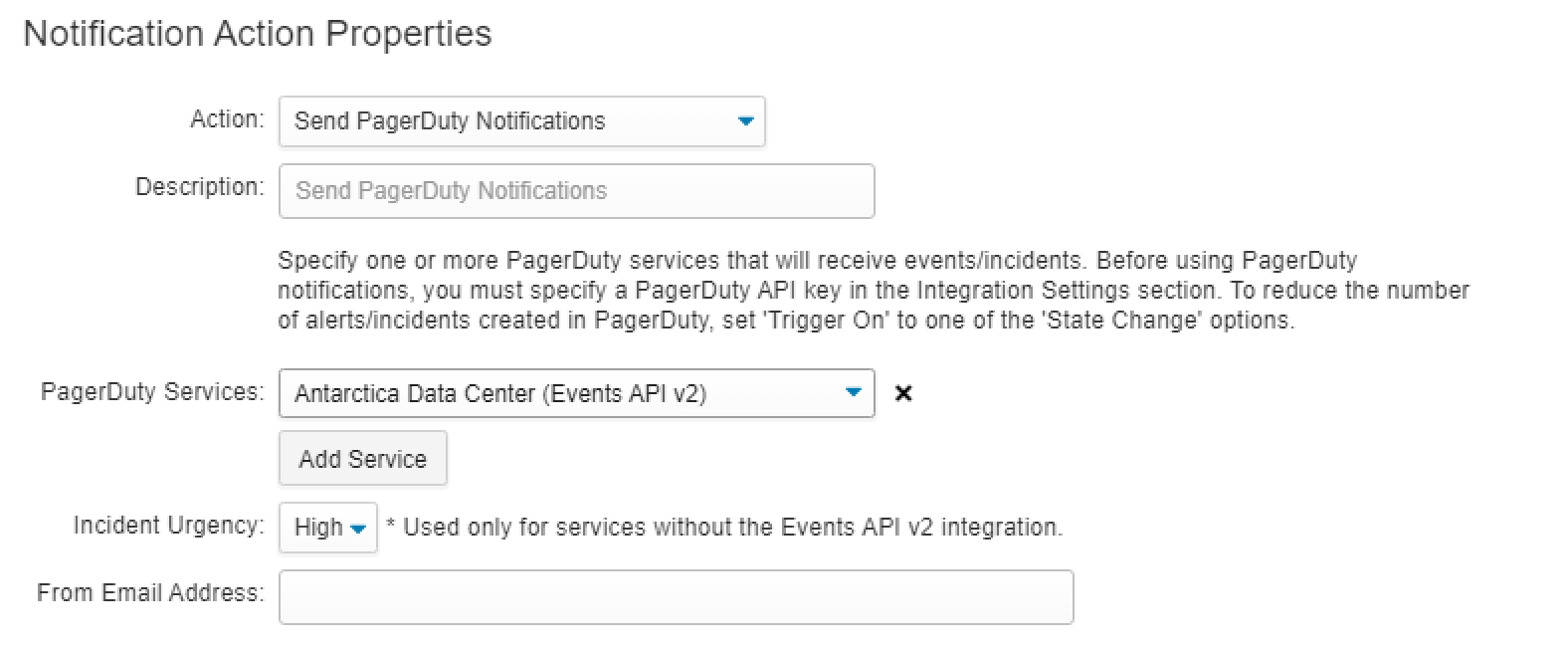
Step 5: Enter an email in the 'From Email Address' field. Note: this email must match a user in PagerDuty.
Step 6: Assign this notification profile to an event monitor. To do so, go to the settings section of your event monitor. Scroll down to find the section called "Notifications and Actions" and select your new notification profile from the dropdown menu. Click "Save Changes" at the bottom of the settings section to save and apply the notification profile.
After this, you're ready to begin receiving FrameFlow push notifications on all your devices logged into PagerDuty, as below:
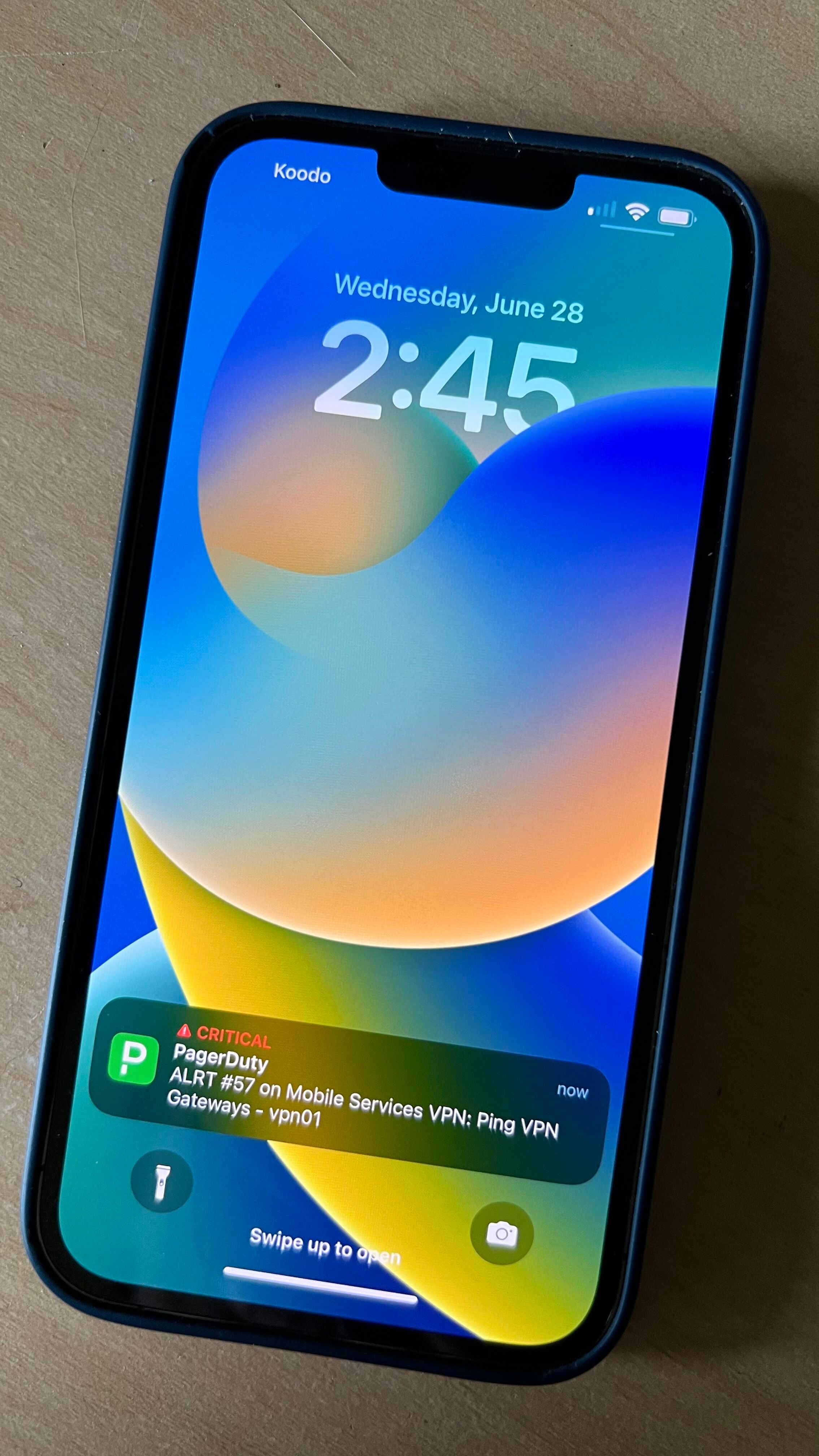
Tips
- You can select any service in PagerDuty, however we recommend using the 'Events API v2' integration. See instructions below on how to add this integration to your PagerDuty services.
- It is recommended that you set up your notification profile's "Send PagerDuty Notifications" action with a State Change trigger. This will prevent FrameFlow from opening an incident in PagerDuty for each event monitor run while it is alerting.
- When using 'Events API v2' integration, you do not need to make note of the 'integration key'. FrameFlow can fetch it when you set up a notification profile.
Support and Integration Assistance
For additional help integrating with PagerDuty or support with another aspect of our software, please send email to support@frameflow.com or visit our support portal for additional options.