Advanced Notification Settings Part 1: Scheduling Notifications
Learn How to Schedule Notifications for Your Regular Hours and Off-hours Staff
Notifications for Every Purpose
In most work environments, different staff members are responsible for handling alerts at different times of the day. This is the first of three blog posts that cover advanced notification settings. In this article, we'll show you how to cover your bases by making sure your FrameFlow notifications go to the correct person 24/7.
In this article, we'll describe how to handle the scenario where one set of staff is responsible for handling alerts during regular business hours and another set of staff handles after-hours alerts.
Advanced Notifications for Two or More Sets of Staff
A simpler way to assign different blocks of time to different groups of staff is as follows:
In the FrameFlow interface, go to Settings > Notification Profiles > Add/Edit Notification Profile > Add Action.
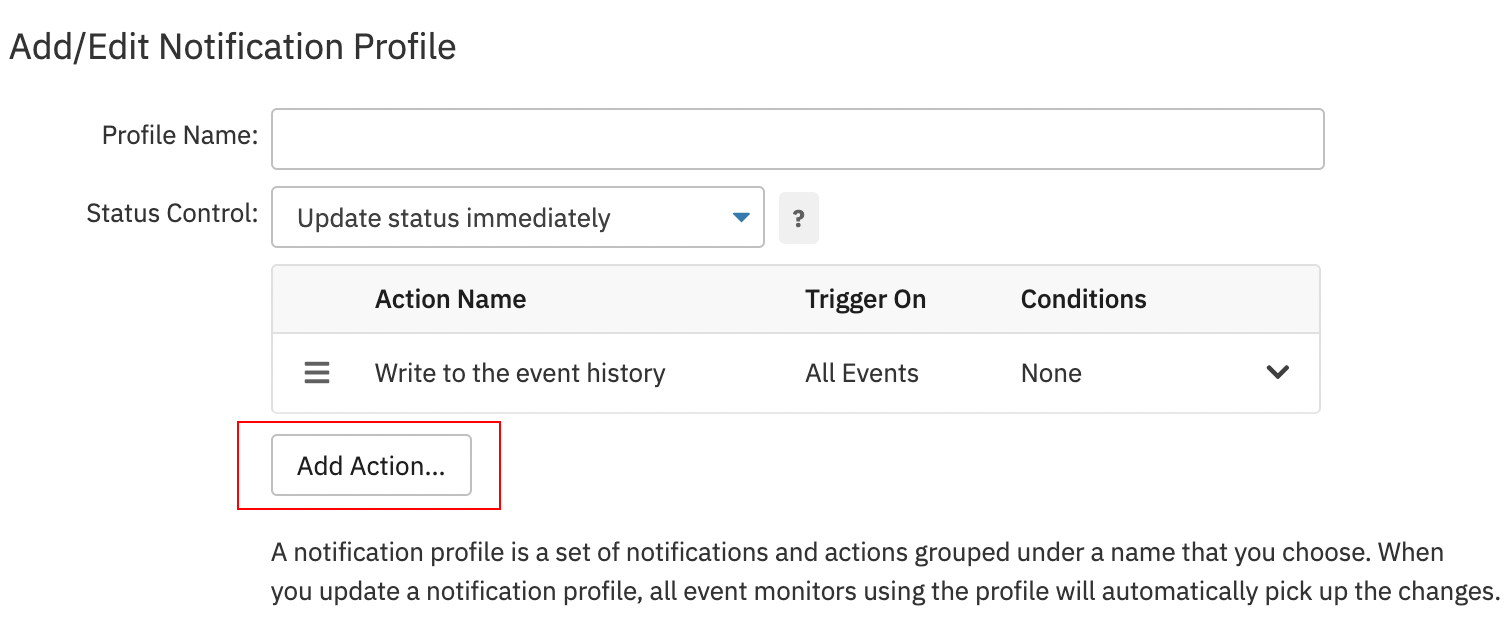 Add Action Button
Add Action Button
Add a new notification action for your main staff during regular hours. Enter the emails of the staff you want to include, then click "More" to reveal all settings. Set the days of the week that your regular hours staff covers as well as the times of the day they're expected to be present. After that, check the box labeled "When triggered, stop processing more actions".
 "Stop Processing More Actions" Checkbox
"Stop Processing More Actions" Checkbox
Next, add another notification action for your off-hours staff. Enter the emails of your after-hours staff, but leave all other settings blank. Notification actions are processed from the top of the list to the bottom of the list, meaning that if all conditions fit for a notification action to fire, FrameFlow will send that notification and then continue down the list, unless the option to stop processing more action is selected. If the conditions for a notification action aren't met, the action will be skipped and the list will continue.
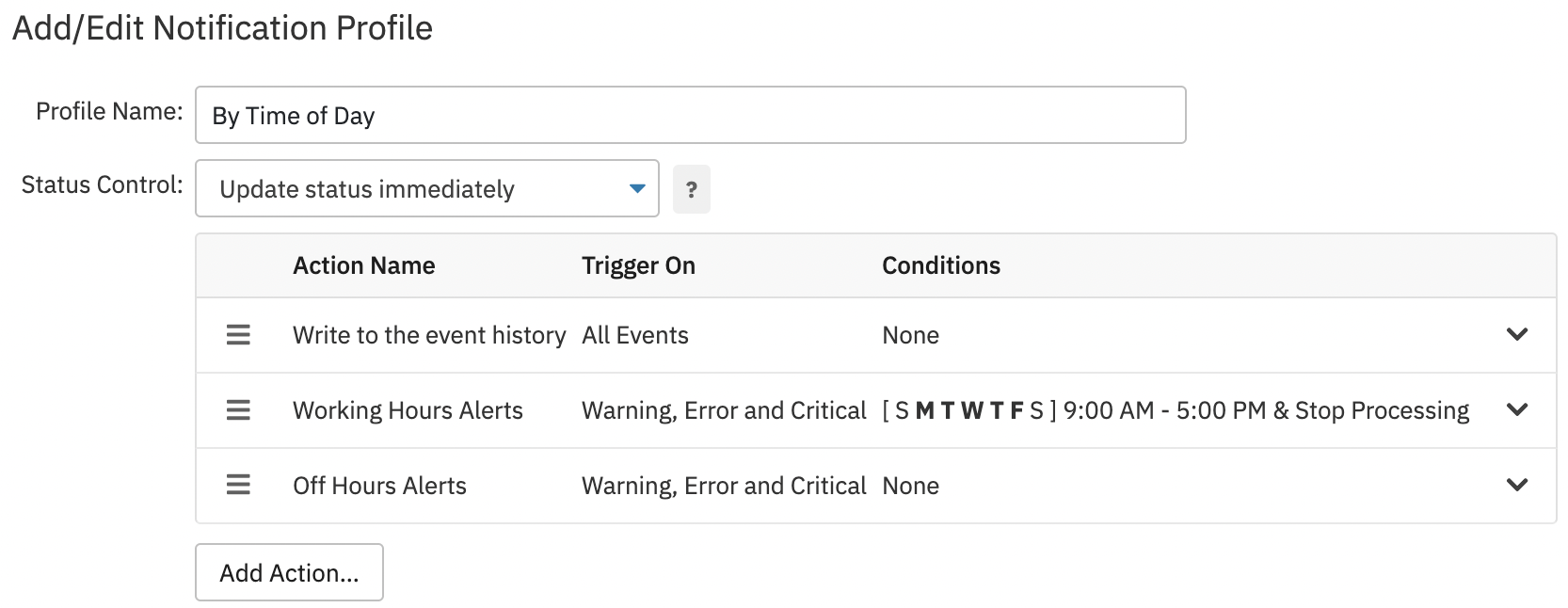 Regular and Off-hours Actions
Regular and Off-hours Actions
By placing your regular hours notification actions above your after-hours actions and checking the "When triggered, stop processing more actions" box, if the notification trigger happens during regular hours, no notification will be sent to your night staff.
Summary
This article taught you how to have better control over the transmission of FrameFlow email alerts by using notification action settings. Now you can make sure that event notifications always make it to the staff who are on duty, 24/7. Keep an eye out for two more articles coming soon on more advanced notification settings. Get started creating your own notification actions today by clicking the link below!