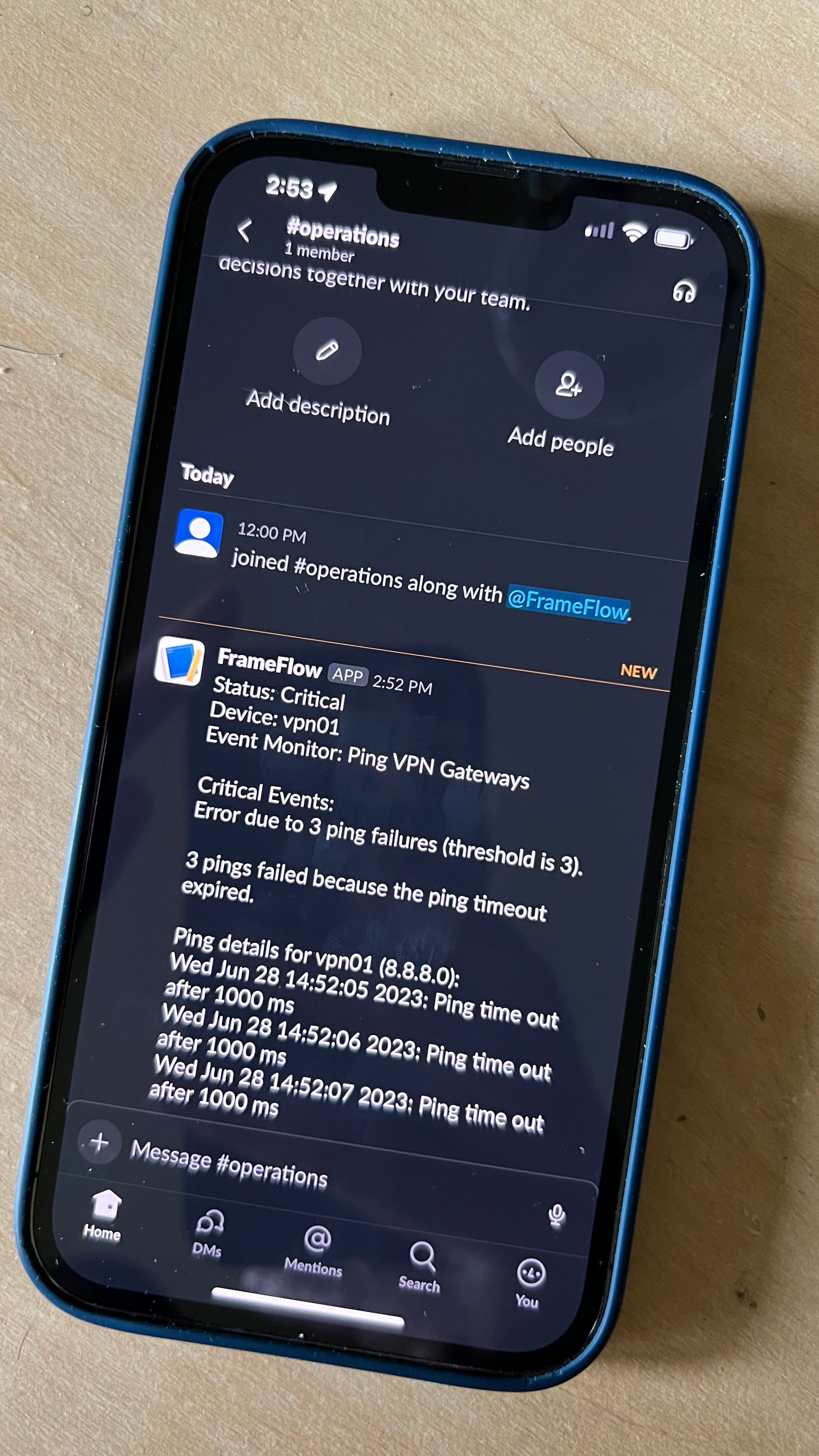Slack Integration
Steps to Integrate FrameFlow with Slack
About Slack
Slack is a team coordination tool that lets you organize conversations into various chat channels. By adding an app to your Slack team's channels you can display Slack channel feeds in your dashboards, and send event monitoring notifications directly to your Slack feeds.
Adding an App
Step 1: Sign in to Slack.
Step 2: Expand the workspace menu and click 'Manage apps' found under 'Settings & administration'.
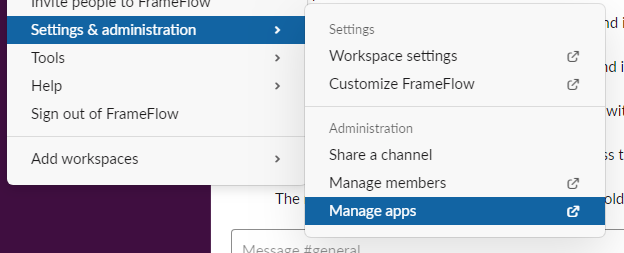
Step 3: Click 'Build' in the header of the 'Installed Apps' page.
Step 4: Click 'Create New App'.
Step 5: Choose between creating a new app from scratch or an app manifest. For this walkthrough, we'll be using the "from scratch" option.
Step 6: In the 'Name App and Choose Workspace' dialogue window, enter 'FrameFlow' as the app name and select your workspace from the list and click 'Create App'
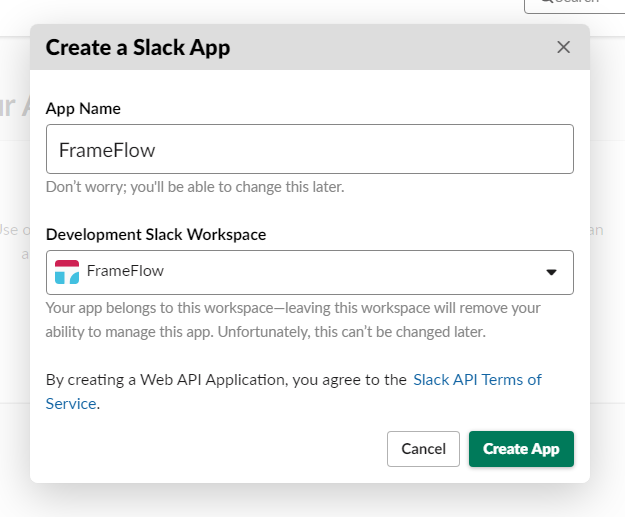
Step 7: Under 'Basic Information' scroll down to the 'Display Information' section and add the FrameFlow Icon:
![]()
Step 8: Click 'OAuth & Permissions' side-bar menu item and scroll down the 'Scopes' section
Step 9: Under the 'Bot Token Scopes' use the 'Add an OAuth Scope' button to add the scopes listed below:"
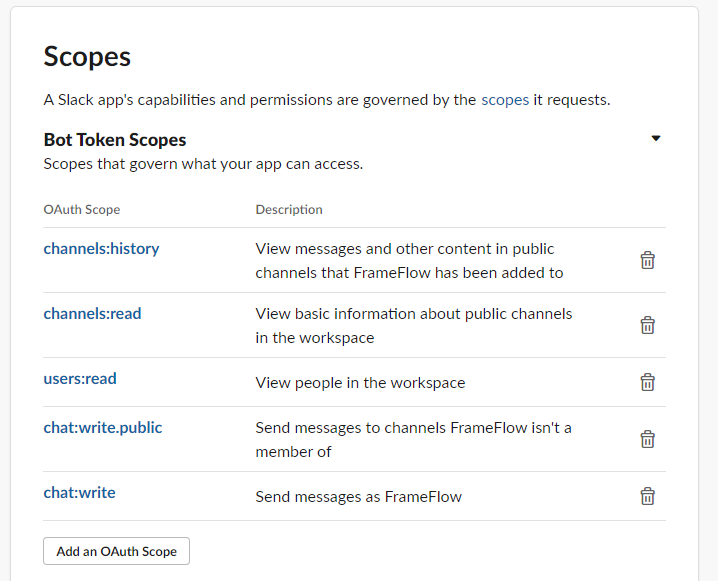
Step 10: If you plan to add your FrameFlow bot to a private channel, you must also use the 'Add an OAuth Scope' button to add the scopes listed below:
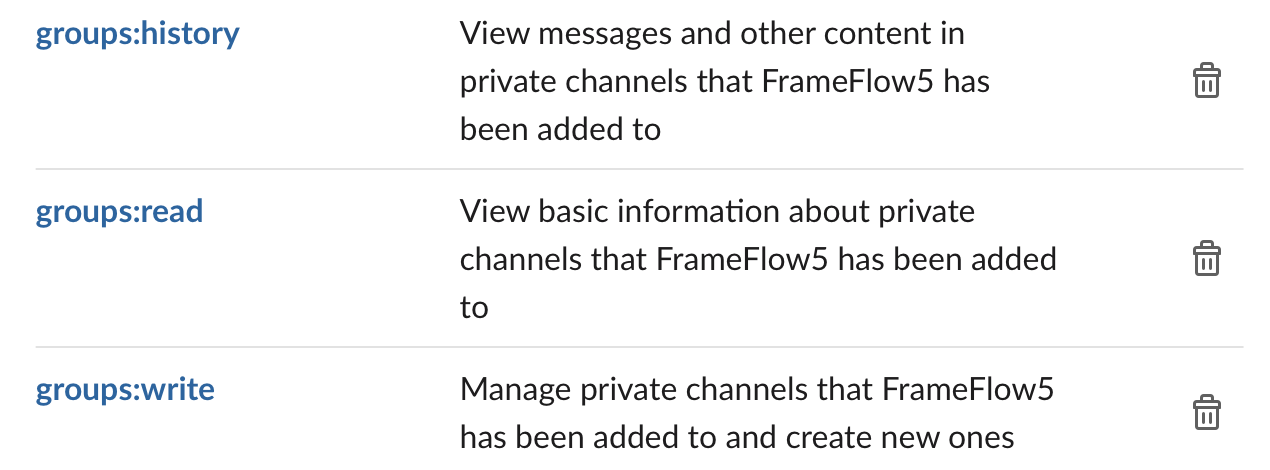
Step 11: Scroll to the top of the 'OAuth Tokens & Redirect URLs' page and click 'Install App to Workspace'"
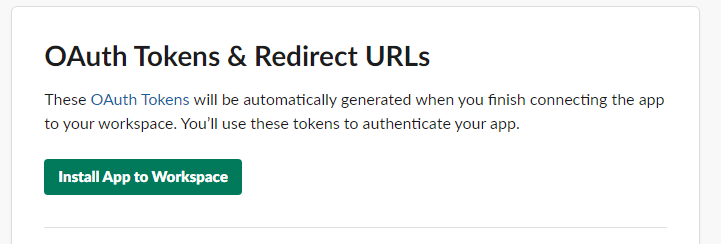
Step 12: Click 'Allow' on the permission page
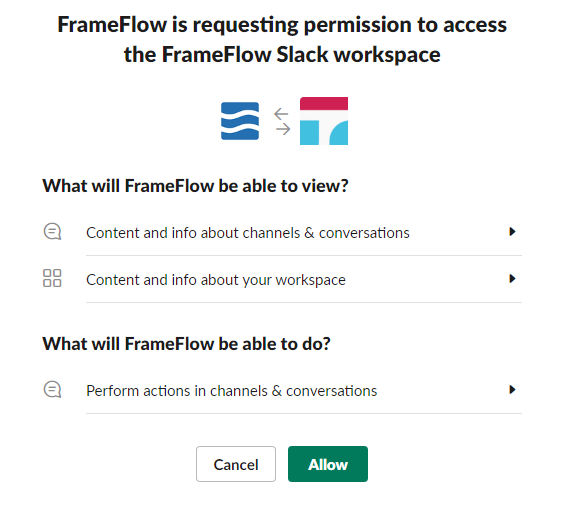
Step 13: Copy the 'Bot User OAuth Access Token'
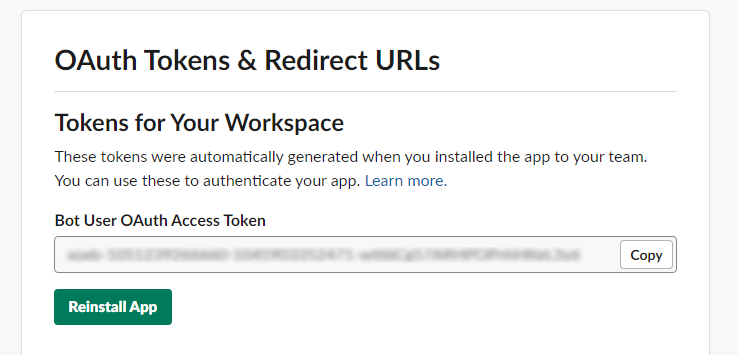
Step 14: Paste the 'Bot User OAuth Access Token' into the 'Slack Integration Settings' token field in your FrameFlow installation
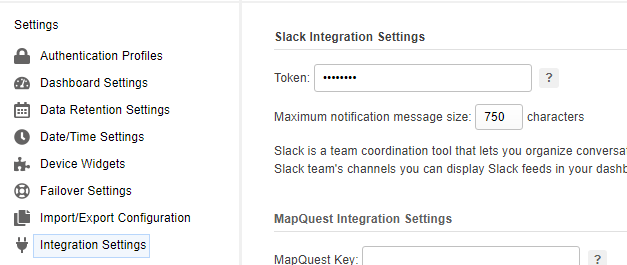
Step 15: Save changes to FrameFlow's Integration Settings
Step 16: In Slack, add the new FrameFlow app to any channel you wish FrameFlow to use in a dashboard or for notifications
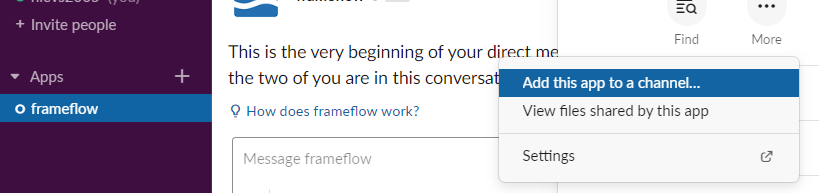
Display a Slack Channel Feed on a FrameFlow Dashboard
Once a FrameFlow app has been created and the Slack Token is saved in FrameFlow's Integration Settings, you can create a dashboard panel to display Slack chat feeds from any of the channels that the FrameFlow app is a member of. In FrameFlow, on any Panel Dashboard, right-click the dashboard and select "Edit Dashboard". Once in edit mode, right-click the dashboard again and select "Add Panel...". From the "Add Dashboard Panel" screen, select "Slack Channel". On the "Slack Channel Panel" settings screen, select the channel you wish the panel to display, and click "OK". A new panel will appear with the contents of the Slack Channel you selected. Resize and/or reposition the panel before exiting edit mode. The Slack Channel Panel will display the newest messages at the bottom of the panel.
Setting Up Slack Notifications
Another feature of FrameFlow's Slack integration is the ability to send notifications of event monitor results to your team's Slack feeds. After adding the FrameFlow app to your Slack team you will have to invite the FrameFlow app to be a member of any channel you wish it to use when posting event monitoring notifications.
Once the FrameFlow app is a member of a channel, you will need to create a FrameFlow Notification Profile that includes a "Send Slack Notifications" action. Navigate to FrameFlow's "Settings" section, and select "Notifications: Profiles" in the list of settings on the left. From this screen, you can manage all of FrameFlow's notification profiles. Clicking the "Add New Profile" or the edit button of an existing profile will display the "Add/Edit Notification Profile" screen. This screen lets you assign the notification actions you want to perform.
To add Slack notifications to the profile, click the "Add Action..." button, and set the "Action" to "Send Slack Notifications". You can then select one or more Slack channels that will receive a notification based on the other settings found on this screen. Please note that FrameFlow can only post notifications to channels that are active (not archived), and to which the FrameFlow bot has been invited.
Once you have created a notification profile with a "Send Slack Notification" action, you will need to assign that profile to an event monitor. Do this by viewing an event monitor, and clicking the "Settings" tab. Under the "Notifications & Action" section, select the profile that includes the Slack notification action and click "Save Changes". You can also control the length of notification messages FrameFlow posts on your Slack feed by changing the "Maximum notification message size" setting found in FrameFlow's "Slack Integration Settings" section.
Finally, go to the channel and mention the bot by name (e.g. "@FrameFlow"). You're now ready to begin receiving FrameFlow notifications with Slack.