Microsoft 365 Service Status Event Monitor Reference Guide
Microsoft 365 Service Status Event Monitor
Monitors the health status for each Microsoft service on your Microsoft account.
Overview
This event monitor connects to your Microsoft 365 account and checks the status for each of the Microsoft services available on your account. It will alert you about services outages, degradations, and other important events based on Microsoft's own status tracking.
Use Cases
- Receiving alerts about outages and degradations
- Monitoring the health states of all Microsoft online services on your account
Monitoring Options
This event monitor provides the following options:
Alert with [Info/Warning/Error/Critical] if Microsoft 365 cannot be contacted
If the event monitor cannot contact Microsoft 365 for any reason, the event monitor generates an alert with the alert level that you select here.
Alert with [Info/Warning/Error/Critical] if any Microsoft 365 service is not in a healthy state in a [List/Table]
Select the alert level that will be used if any Microsoft 365 service is found to be in a non-healthy state. Use the dropdown to choose to receive this information in a list or a table.
Using Office API v2
We strongly recommend that you use the Microsoft Office API v2 option. It requires a few more steps to set it up, but it provides more consistent results. Microsoft will retire the v1 API at some time so switching to v2 now is good practice. In order to use the API v2, you will need to set up a new application through the Azure Portal.
Step 1: Registering a new application
- Navigate to Azure Active Directory
- Select App registrations
- Select New registration
- Type in a Name and select a supported account type
- Leave the Redirect URI empty
Step 2: Getting the Client ID and Secret
- Write down/copy the Application (client) ID
- Navigate to Certificates & secrets
- Under Client secrets, select New client secret
- Give the secret a Description and set the expiry
- Write down/copy the Client secret
Step 3: Setting API permissions
- Navigate to the application you created during Step 1
- Select API permissions
- Select Add a permission
- Select Microsoft Graph
- Select Application permissions
- Under the ServiceHealth drop-down, tick the box in front of ServiceHealth.Read
- Select Add permissions
- To complete, select Grant admin consent
Step 4: Add AzureAD Module to PowerShell
- On the FrameFlow server and remote nodes open a PowerShell window with administrator rights
- Run the following command: Install-Module -Name AzureAD
- Accept the prompts by answering Y until the module is installed
Authentication and Security
Protocols
Data Points
The event monitor will generate one data point for each Microsoft service active in your account.
Tutorial
To view the tutorial for this event monitor, click here.
Sample Output
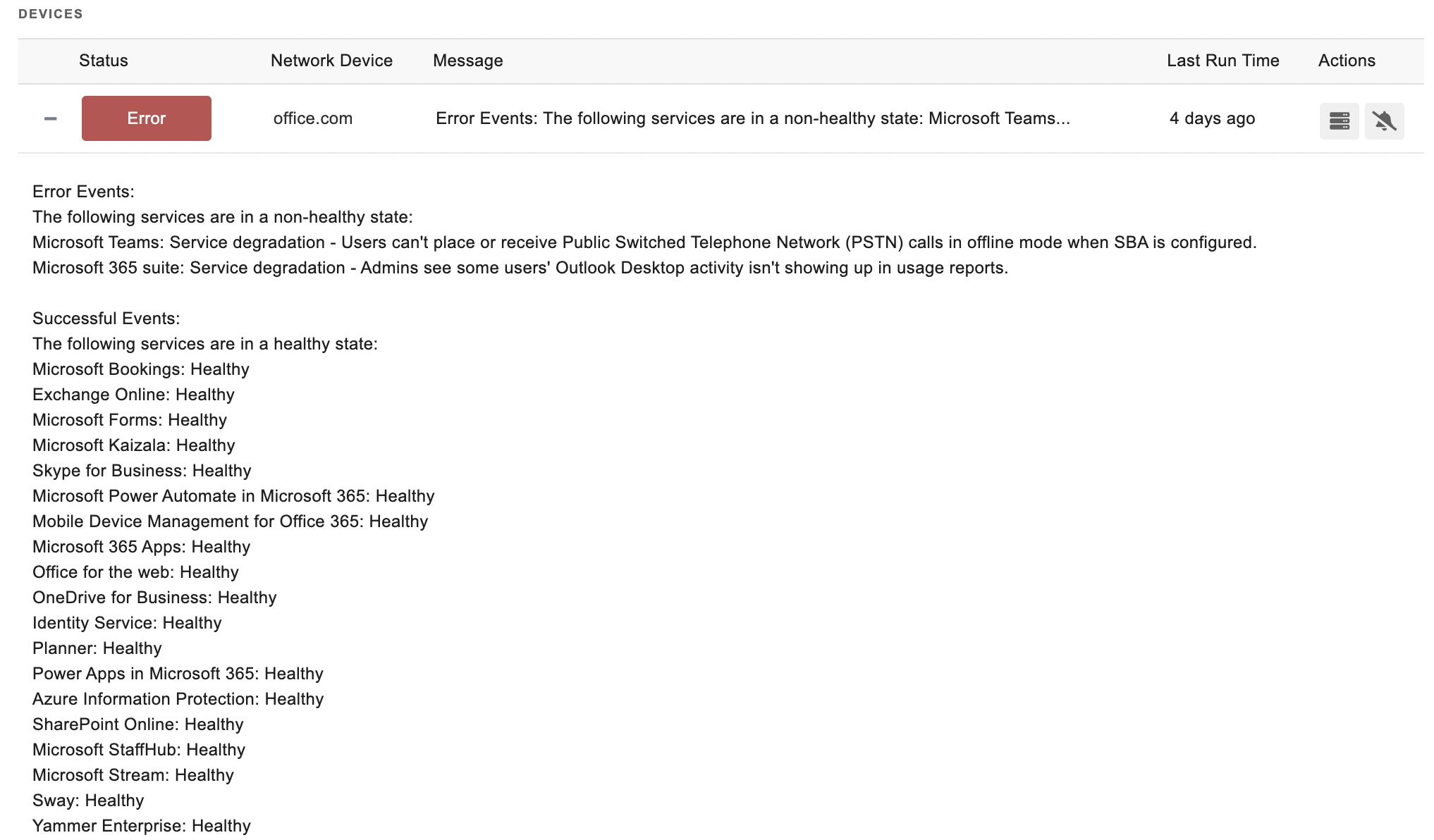
Comments
Add a comment