Technical Resources
Running on IIS
Introduction
Important: This article is designed for users who are running FrameFlow v2025.6 or earlier.
If you are running on a newer version of FrameFlow, follow this article instead.
Running FrameFlow on IIS
This article explains how to run FrameFlow on IIS. It provides pictoral examples with each step to help you navigate the software's interface. By default, the user interface is accessed through a web server that is integrated right in FrameFlow. The integrated web server makes for quick and easy deployment without the need to install and configure IIS.
However, there are certain times when you may prefer to access the FrameFlow user interface through IIS and this is fully supported. Reasons to switch to IIS may include corporate policy or the need to use HTTPS/SSL to protect access to the console.
Step 1: Disable the Integrated Web Server
- Go to the "C:\Program Files\FrameFlow" folder.
- Edit the file called "config.ini" using Notepad.
- Look for the section called [WebServer] followed by and entry called "Enabled=1" and change it to "Enabled=0"
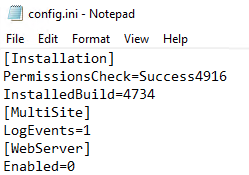 File Editing with Notepad
File Editing with Notepad
- If the "Enabled" line is not present in your config.ini file add it manually under the [WebServer] section
- Restart the FrameFlow service.
Step 2: Install IIS
- Use the Server Manager to add the "Web Server (IIS)" role.
- Under the "Web Server (IIS)" item navigate to "Web Server" and then "Application Development".
- Turn on the options for "ASP" and "Server Side Includes".
- In the previous step make sure to select just "ASP" and not one of the other options with ASP in their names.
Step 3: Install a Self-Signed Certificate
- Open the IIS Manager in the Administrative Tools section of the Control Panel.
- Select the top level item which has the same name as the local system.
- On the righthand side double-click on the item called "Server Certificates".
 Server Certificates Icon
Server Certificates Icon
- In the Actions menu on the very righthand side select "Create Self-Signed Certificate"
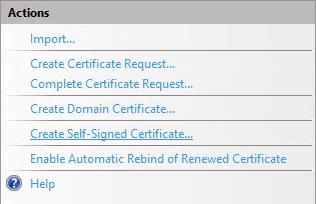 Actions Menu
Actions Menu
- Enter a name for the certificate and press OK.
- Navigate to the "Default Web Site" item in the IIS Manager.
- Right-click on "Default Web Site" and select "Edit Bindings".
- Use the Add button to add an HTTPS binding on port 443 with your newly created certificate.
- Use the Remove button to remove the http binding on port 80 so that HTTPS/SSL is required to access the site.
Step 4: Add the Application
- In the IIS Manager navigate to the "Default Web Site" site under the "Sites" folder.
- Right click on "Default Web Site" and select "Add Application".
 Add Application Option
Add Application Option
- For the alias specify "frameflow".
- For the physical path enter "C:\Program Files\FrameFlow\Html".
- If you have installed FrameFlow in a non-default location use that location instead.
Step 5: Configure Application Pool
- Right-click on "DefaultAppPool" and choose "Advanced Settings".
- Verify "Enable 32-bit Applications" is set to "False" and press OK.
 Server Certificates Icon
Server Certificates Icon
Step 6: Configure ASP Limits
- In the IIS Manager select the "Default Web Site" web site in the tree on the left.
- On the right-hand side double-click on the item labeled "ASP".
 Advanced Options
Advanced Options
- Expand the section called "Limits Properties".
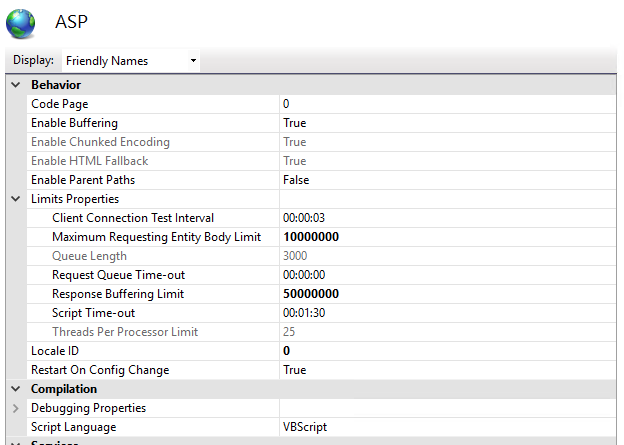 Expanded Limits Properties
Expanded Limits Properties
- Change the "Maximum Requesting Entity Body Limit" to 10000000.
- Change the "Response Buffering Limit" to 50000000
- Use the Apply option at the top right to save the changes.
Step 7: Register Components
- Open a command line window with Administrator access.
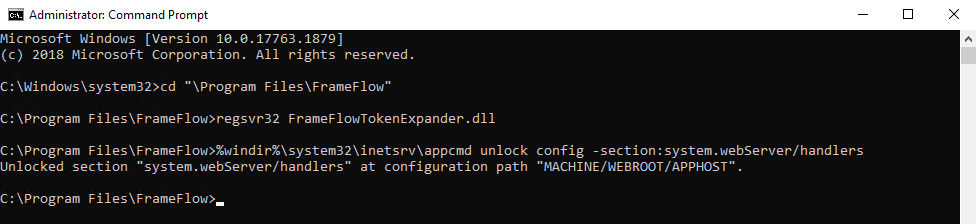 Command Prompt
Command Prompt
- Navigate to C:\Program Files\FrameFlow
- Run "regsvr32 frameflowtokenexpander.dll"
- Verify that you get a message indicating the operation succeeded.
- Run the following command: %windir%\system32\inetsrv\appcmd unlock config -section:system.webServer/handlers
Step 8: Update Registry
- Open the Registry Editor.
- Create this key: HKEY_LOCAL_MACHINE\SOFTWARE\Policies\Microsoft\Internet Explorer\Main
- In that key, add this DWORD: JScriptReplacement=0
- Open a command line window with Administrator rights.
- Run: iisreset
In the previous steps part of the registry key might not exist and you may have to create one or more subkeys.
Ensure that you are in the "Policies" key because there is another key with a similar name in a different part of the registry.
Step 9: Verify HTTPS/SSL Access
- Verify that you can access the user interface through HTTPS/SSL by visiting "https://servername/frameflow"
- Your web browser may warn about the self-signed certificate before allowing you to proceed.
Step 9: Update Remote Node Configurations
- On each remote node, edit the file "config.ini" in the "C:\Program Files\FrameFlow" folder.
- Edit the "MasterNode" value to start with "https://".