Day 23: Device Types
30 Days of FrameFlow
About Device Types
"Device Type" is a dropdown option you can find in the Settings section for any network device. Assigning a type to each device helps you keep them organized, but the benefits only begin there. Assigning device types also unlocks additional functionality and information for your network devices.
By default, any network device without a device type has the standard set of tabs: Status, History, Graphs, Tickets, and Settings. A device with the type set as Windows, for example, will also have Services, Processes, Event Logs, and Updates tabs to work with. These extra tabs add functionality that's specific to the type of device you're working with. Today, we'll show you how to add these extra tabs to your network devices by setting their device types.
Assigning Your First Device Type
To begin, navigate to the Network Devices section of FrameFlow and select the device you would like to assign a type. Go to its settings and you'll find the Device Type option. Set it to the type that matches the device you're working with, save the changes, and you'll see extra tabs appear next to the default ones. In the example below, we've assigned the type "Windows" to our network device, which added four new tabs. You won't see the same tabs if you assign a different device type, as the new tabs are custom to each device type available.
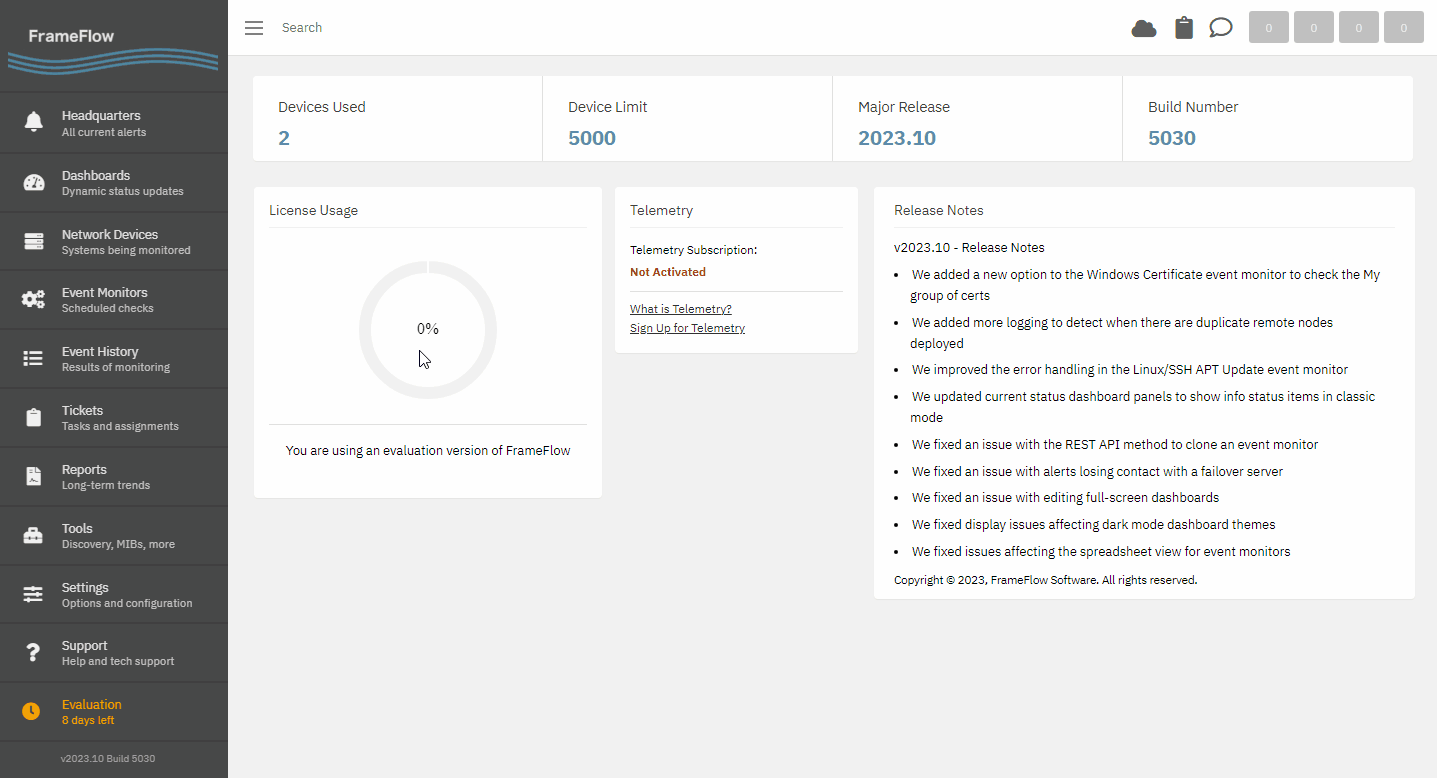
New device-specific tabs will appear right away, but you have to populate them by manually refreshing them in the Actions menu. After doing this, you'll be able to see the contents of your new tabs.
Windows
You can interact with the Processes and Services tabs of your network devices by checking boxes next to each process or service and using the Actions menu to stop, start, or restart them. You can also retrieve event logs for Windows-based devices within the network device's FrameFlow interface. The Inventory tab will be populated with information from your Windows Inventory Event Monitors. If you don't already have one, start by adding one in the Event Monitors section of your FrameFlow installation.
Linux
Go to the Settings section of one of your Linux-based devices and change its device type to Linux. After clicking "Save Changes" and refreshing, your Linux device will have Processes, Inventory, and Updates tabs filled with useful and interactive information. The Inventory tab that's now available will be populated with information collected by your Linux Inventory Event Monitors. If you don't already have a Linux Inventory Event Monitor, you can add one in the Event Monitors section of your FrameFlow interface.
VMware
Setting the VMware ESx device type reveals a VMs tab where you can view the list of virtual machines on your network device. When receiving alerts about your device, you can use this tab to quickly view the affected virtual machines.
Switch/Router
Devices labeled with this device type will now have Interfaces and Inventory tabs. From this tab, you can refresh the list of interfaces, choose the columns that will and won't appear in the list, and rearrange the order of the columns you do want. You can also mark interfaces as favorites or as ignored using the stars in the first column. Click once to set the interface as a favorite and twice to ignore.
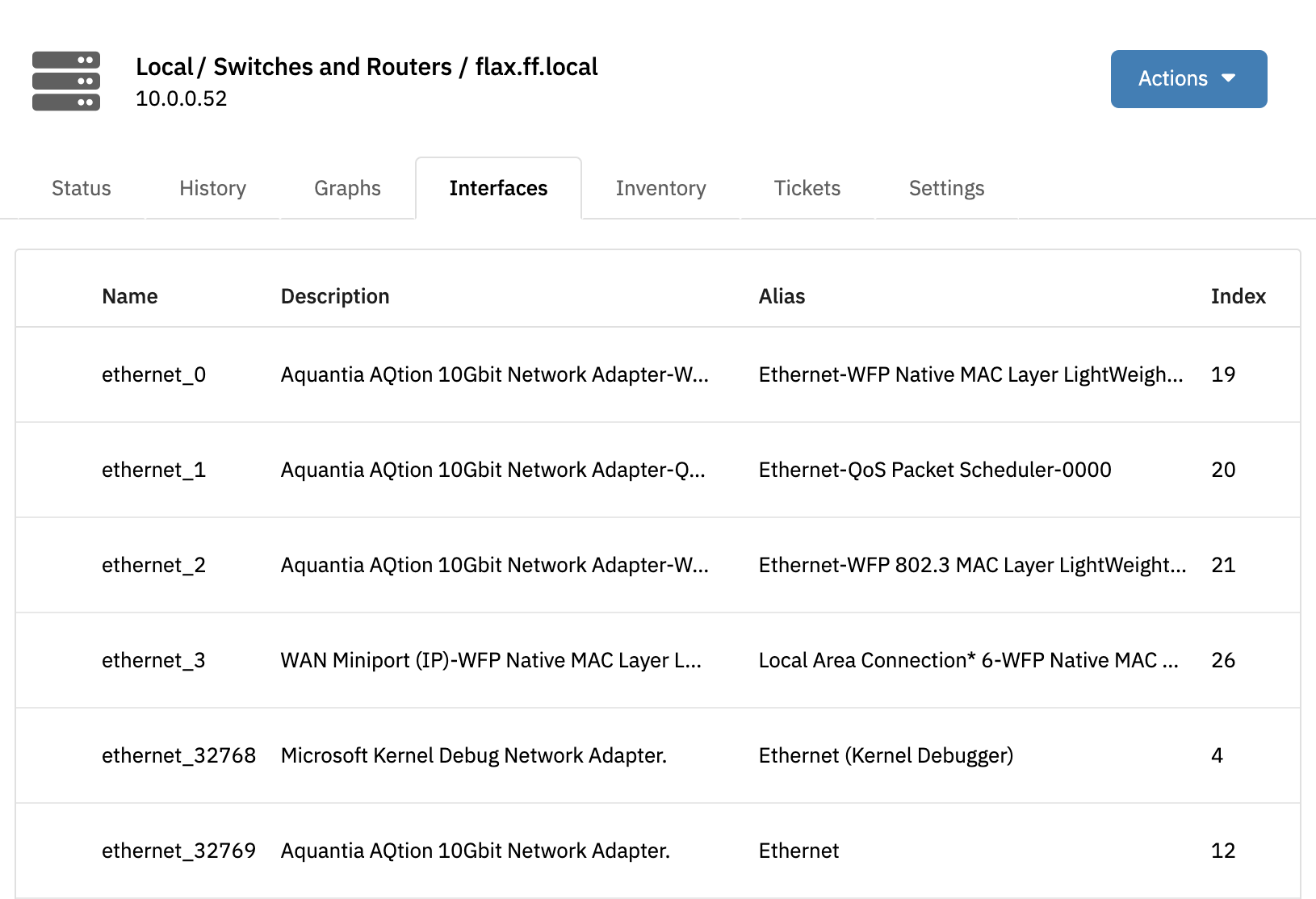
To remove this status, click one more time to set the interface back to neutral. This status controls how your SNMP Event Monitors will handle each interface. Each SNMP Event Monitor has the option to monitor only those interfaces that are marked as favorites to cut down on the amount of data reported on by the event monitor, so choose wisely!
The Inventory tab that's now available will be populated with information collected by your SNMP Inventory Event Monitors. If you don't already have an SNMP Inventory Event Monitor, you can add one in the Event Monitors section of your FrameFlow interface.
Windows + Hyper-V Host
This device type gives you all the Windows-based tab information from the Windows device type, plus a VMs tab that works the same way as the VMs tab for VMware devices.

Summary
As you can see, assigning types to your devices unlocks tons of useful features and functions that you otherwise would be unable to access. Now, you can access even more information about your network devices from the Network Devices section of FrameFlow. Tune back in tomorrow for the next topic!
| Day 22: Organization | Day 24: Security Best Practices |
Table of Contents
Back to Menu
Day 1: Intro and Installation
Day 2: FrameFlow's Interface
Day 3: Network Devices
Day 4: Your First Event Monitors
Day 5: Authentication Profiles
Day 6: Security
Day 7: System Health Event Monitor
Day 8: Event Monitors by Category
Day 9: Headquarters
Day 10: Dashboards
Day 11: Alert Types
Day 12: PowerShell Scripting
Day 13: Event History
Day 14: Reports and Inventory Monitoring
Day 15: Network Monitoring
Day 16: Cloud Service Monitoring
Day 17: Cloud Cost Monitoring
Day 18: Activity Monitoring
Day 19: Maintenance Windows
Day 20: Dependencies
Day 21: VMware Monitoring
Day 22: Benefits of Organization
Day 23: Assigning Device Types
Day 24: Security Best Practices
Day 25: Database Monitoring
Day 26: Hardware Monitoring
Day 27: Installation Health Event Monitor
Day 28: Multi-Site and Remote Nodes
Day 29: Failover Monitoring
Day 30: More FrameFlow Resources