Day 11: Alert Types
30 Days of FrameFlow
FrameFlow Alerts
The default option in the "Notifications and Actions" section of your event monitor settings is to write to our integrated Event History. With this option selected, alerts will appear throughout the FrameFlow interface, based on the thresholds you choose.

You can create notification profiles to take advantage of FrameFlow’s additional alerting methods. Notification profiles let you configure a group of notification settings and give them a name. Then, in your event monitors, you can select a profile instead of having to re-enter the settings each time.
Creating Notification Profiles
Notification profiles let you select a group of notification settings and give them a name. In your event monitors, you can then select a profile instead of having to re-enter the settings each time. When you change the settings in a profile, all of the event monitors using it are updated at the same time.
To create a notification profile, go to the notification profile section in Settings and click “Add Profile”. Enter a name for your profile, then use the other dropdown to control how many non-success events are required to trigger an alert.

Clicking on “add action” will open the notification action properties. Here, you can choose from a large list of notification actions including sending email notifications, playing a sound, running a script, restarting machines, and more. As you can see, FrameFlow can do even more than just alerting when event monitors detect a problem.
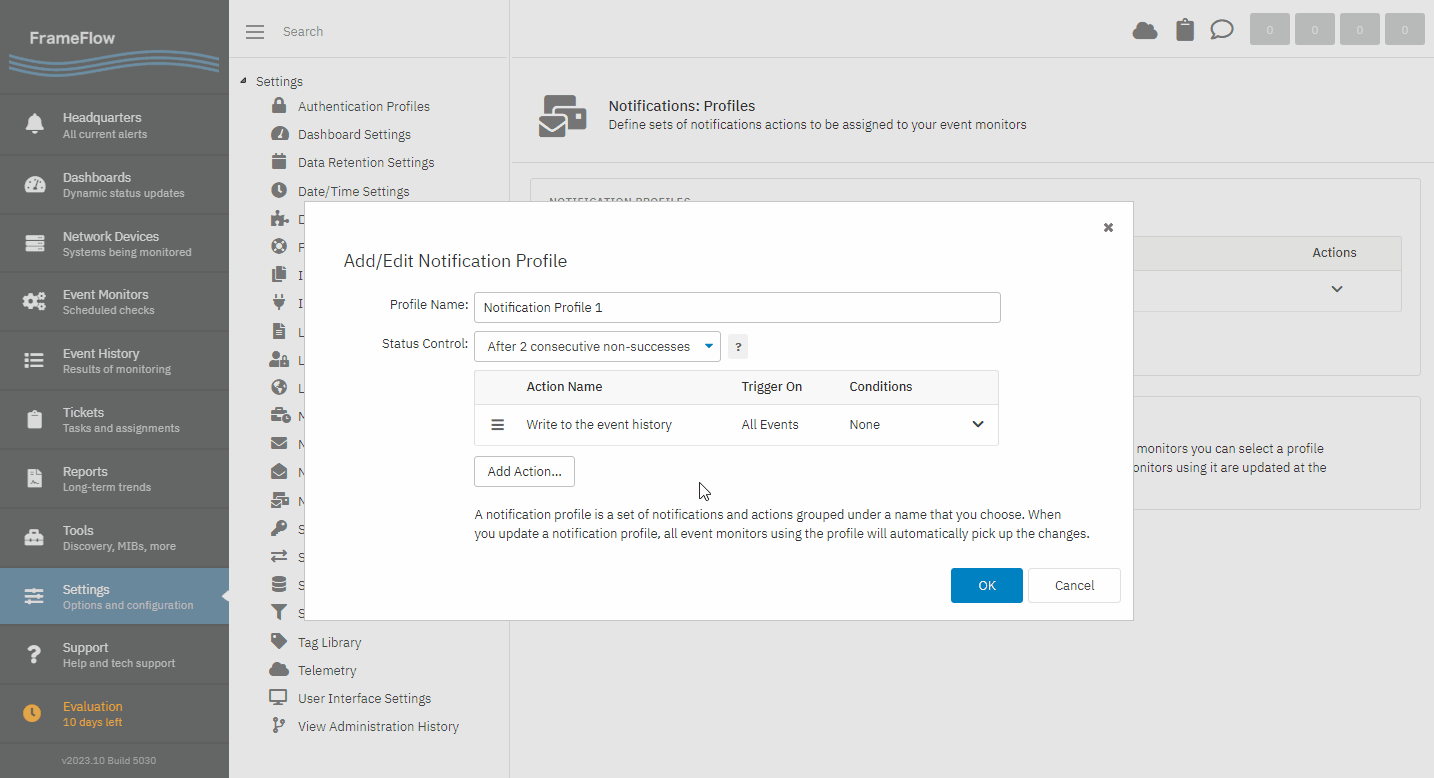
Under the trigger settings, you can choose the level of alerts that will trigger your notification action as well as how many of these alerts it will take for the action to trigger. You can access advanced filtering options by clicking “more”.
You can add as many notification actions to one profile as you need. Once you’re done adding actions, click “OK” and your new notification profile is ready to be assigned to your event monitors. This will save you time adding and editing notification actions for all connected event monitors.
Key Alert Types
Here, we'll go over some of our most quintessential notification actions and how to use them. You can mix and match alert types depending on the importance of the devices being monitored, or use different alert types to get notifications to different teams. The possibilities are endless.
Email Alerts
As the name suggests, FrameFlow can send you alerts to multiple email addresses notifying you of the status of your event monitors. We support Microsoft 365, Microsoft Exchange, Gmail, and also offer generic SMTP/POP3 settings. With this type of alerting enabled, your team will receive real-time alerts to their email inbox that notify them of current conditions.
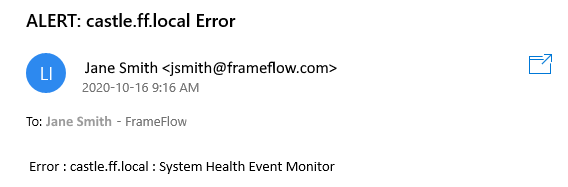
Telemetry
Telemetry is an optional add-on service for FrameFlow that adds a companion mobile app with push notifications and cloud-based alerting. Telemetry is available for free to all customers with an active FrameFlow subscription. Using Telemetry, you can send standard SMS text messages to one or more mobile devices to raise the alarm about conditions that might need your attention. Telemetry can also call you on your cell or landline. It uses text-to-voice technology to read you the alert so you know exactly what triggered the notification.
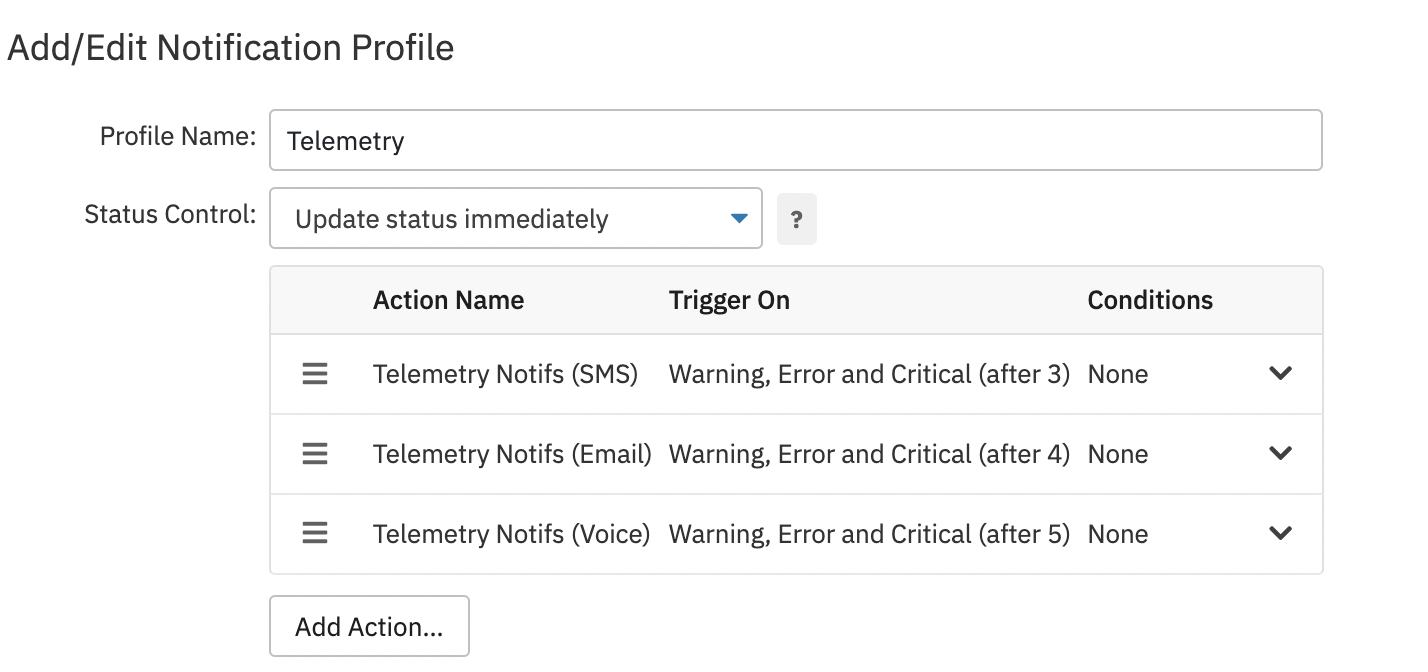
Note: Telemetry is available for free to all customers with an active FrameFlow subscription.
Call and Text Alerts
You can also receive calls and texts directly from FrameFlow. To send SMS notifications, an SMS/GPRS modem must be installed in the machine where the monitoring service is running. For call alerts, you'll need a voice-enabled modem. Because these types of alerts go straight to a user's cell phone, they're ideal to use with high-priority event monitors so your IT team knows about any issues even while on the go.
Slack and MS Teams
Both Microsoft Teams and Slack are popular workplace coordination tools. They help organizations around the globe keep in contact and coordinate actions. FrameFlow can send alerts directly to your Teams or Slack channels. This way, you don't even have to exit your team coordination tools to know what's going on in your FrameFlow configuration. You can even create separate channels that will be fed your FrameFlow alerts.

Creating a Triage System with Multiple Alert Methods
With dozens of notification profiles and actions to choose from, it's important to organize your alert methods logically. Many FrameFlow users create a triage system based on the urgency of the alerts coming from each event monitor. For example, events that are of note but don't require action will be written to the event history, medium-important alerts will be sent to email, and high-priority alerts will warrant a cell phone call. This helps you keep your IT team focused on the most important alerts as soon as they occur.
Summary
Now that you know about some of the main alert types and notification actions, you're equipped to build an alerting system that's completely customized to your organization's needs. Tomorrow, we'll go over how to further customize your FrameFlow monitoring with just a bit of PowerShell.
| Day 10: Dashboards | Day 12: PowerShell Scripting |
Table of Contents
Back to Menu
Day 1: Intro and Installation
Day 2: FrameFlow's Interface
Day 3: Network Devices
Day 4: Your First Event Monitors
Day 5: Authentication Profiles
Day 6: Security
Day 7: System Health Event Monitor
Day 8: Event Monitors by Category
Day 9: Headquarters
Day 10: Dashboards
Day 11: Alert Types
Day 12: PowerShell Scripting
Day 13: Event History
Day 14: Reports and Inventory Monitoring
Day 15: Network Monitoring
Day 16: Cloud Service Monitoring
Day 17: Cloud Cost Monitoring
Day 18: Activity Monitoring
Day 19: Maintenance Windows
Day 20: Dependencies
Day 21: VMware Monitoring
Day 22: Benefits of Organization
Day 23: Assigning Device Types
Day 24: Security Best Practices
Day 25: Database Monitoring
Day 26: Hardware Monitoring
Day 27: Installation Health Event Monitor
Day 28: Multi-Site and Remote Nodes
Day 29: Failover Monitoring
Day 30: More FrameFlow Resources